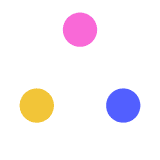
Biblioteca Digital Ceded
andresfelipetororiva
Created on December 2, 2016
More creations to inspire you
SLYCE DECK
Personalized
LET’S GO TO LONDON!
Personalized
ENERGY KEY ACHIEVEMENTS
Personalized
HUMAN AND SOCIAL DEVELOPMENT KEY
Personalized
CULTURAL HERITAGE AND ART KEY ACHIEVEMENTS
Personalized
DOWNFALLL OF ARAB RULE IN AL-ANDALUS
Personalized
ABOUT THE EEA GRANTS AND NORWAY
Personalized
Transcript
Biblioteca Digital Ceded (B.D.C.)
Por: Andrés Toro
¿Cómo acceder a la B.D.C.?
Ingresar a la dirección web: www.udea.edu.co
ACCESO # 1
Hacer click en "Enlaces de interés"
Enlaces de interés
Hacer click en "Unidades académcias"
Unidades académicas
Seleccionar la Facultad de Educación
Facultad de Educación
Seleccionar la opción "Investigación"
Investigación
Seleccionar la opción Centro de Documentación CEDED
Centro de Documentación
Hacer click en la imagen "Biblioteca Digital"
Imagen Biblioteca Digital
Buscar en cualquier programa de navegación por la expresión: "Biblioteca Digital Ceded"
ACCESO # 2
Seleccionar el resultado: "Biblioteca Digital Ceded: Página de inicio"
Buscar Biblioteca Digital Ceded
Ingresar en cualquier programa de navegación la dirección web: ayura.udea.edu.co8080/jspui/
ACCESO # 3
PÁGINA WEB
SITIO WEB
El sistema de navegación global de la Biblioteca Ceded está organizado en cinco opciones: 1. Página de inicio 2. Listar 3. Ayuda 4. Buscar en DSpace 5. Servicios
Navegación
Esta opción nos permite ir a la página principal de la B.D.C. desde cualquier lugar donde estemos
Página de inicio
Esta opción comprende cinco alternativas: comunidades, fecha de publicación, autor, título y materia
Listar
En la parte superior de la página de comunidades apreciamos la comunidad "Centro de Investigaciones" y sus colecciones
Comunidades
En la parte inferior de la página de comunidades encontramos la comunidad "Estudiantes" con las subcomunidades y las colecciones de estas
Comunidades
En el primer cuadro de opciones veremos la opción “Ir a una fecha de inicio” y la opción “O seleccionar año”. En el campo de “Ir a una fecha de inicio” se puede elegir un año e igualmente se puede elegir un mes en particular y proceder con la búsqueda haciendo click en el botón “Buscar”. En el campo de “O seleccione un año” se puede ingresar un año en particular y proceder con la búsqueda haciendo click en el botón “Buscar”
Buscar por fecha de publicación
En el segundo cuadro de alternativas, veremos opciones adicionales, estas permitirán organizar los resultados de la búsqueda por fecha de publicación o fecha de envío; así mismo “En orden”: ascendente o descendente; también se organizan los resultados de las páginas por el número de resultados que se desee y los resultados por el número de autores que comprenden los documentos o registros (haciendo click en el botón “Update” podremos aplicar estas opciones adicionales a los resultados de la búsqueda)
Buscar por fecha de publicación
Opciones del browse (click aquí)
En el primer cuadro de opciones “Ir a” y “O introducir las primeras letras”. “Ir a” allí selecciona una letra con la que inicia el apellido de un autor, o bien en la opción “O introducir las primeras letras” es posible ingresar las primeras letras de un apellido o de un nombre personal; haciendo click en el botón “Buscar” el sistema recuperará los autores que coinciden con los criterios ingresados o seleccionados
Buscar por autor
En este segundo cuadro vemos solo dos opciones: “Ordenar” y “Resultados por página”. Se pueden organizar los resultados en orden: ascendente o descendente y también por el número de resultados que se desee (haciendo click en el botón “Update” podremos aplicar estas opciones adicionales a los resultados de la búsqueda)
Buscar por autor
Opciones del browse (click aquí)
En el primer cuadro las opciones “Ir a” y “O introducir las primeras letras”. En la opción “Ir a” se puede seleccionar alguna letra del alfabeto haciendo click sobre estas y el sistema de información recuperará todos los títulos que inicien en el título con esta. En la opción “O introducir las primeras letras” se pueden ingresar letras con las que se considere que puede iniciar un título y haciendo click en el botón “Buscar” podemos recuperar todos los títulos que comprendan estas letras en la parte inicial de los títulos de los documentos
Buscar por título
Las opciones adicionales de la búsqueda por título permiten ordenar por título, fecha de publicación o por fecha de envío, organizar los resultados: en orden ascendente o descendente, se pueden ordenar el número de resultados por páginas, y los resultados por el número de autores que comprenden los documentos o registros (haciendo click en el botón “Update” podremos aplicar estas opciones adicionales a los resultados de la búsqueda)
Buscar por título
Opciones del browse (click aquí)
En la opción “Ir a” podemos seleccionar una letra con la que inicia una materia, o bien en la opción “O introducir las primeras letras” podemos ingresar las primeras letras de una materia, haciendo click en el botón “Buscar” el sistema recuperará los autores que coinciden con los criterios ingresados o seleccionados
Buscar por materia
Se pueden organizar los resultados en orden: ascendente o descendente y se puede organizar los resultados de las páginas por el número de resultados que se desee
Buscar por materia
Opciones del browse (click aquí)
Este cuadro de búsqueda nos permite realizar la búsqueda de información de forma básica (este tipo de búsqueda se explica en el punto tres: Proceso de búsqueda de información) Ir al proceso de búsqueda:
Buscar en DSpace
Actualmente esta opción solo es para uso del personal administrativo de la B.D.C., consiste en tres opciones: “Mi DSpace” (permite que el personal administrativo de la B.D.C. inicie sesión), “Alerta” (actualmente el sistema de alerta se encuentra deshabilitado) y “Editar perfil” (permite configurar el nombre de usuario, correo electrónico y la contraseñas para la B.D.C.)
Servicios
Esta opción nos permite volver a la página principal de la B.D.C. independientemente del lugar donde nos encontremos
Opcióin: Biblioteca Digital Ceded
Al momento de hacer click en el botón verde nombrado “See” (en español ver), se visualiza el último documento o trabajo procesado (catalogado) por parte del Centro de Documentación de Educación. Esta opción de envíos recientes también se encuentra disponible haciendo click en las diferentes comunidades y subcomunidades de la B.D.C. cumpliendo la misma función
Envíos recientes
Esta opción presenta las dos comunidades que comprende la B.D.C.: “Centro de investigaciones” y “Estudiantes”
Comunidades en DSpace
Haciendo click en la comunidad “Centro de investigaciones” delimitamos nuestra búsqueda, recuperación y uso de información a los trabajos o documentos producidos por investigadores del Centro de Investigaciones Educativas y Pedagógicas En la página principal de esta comunidad observamos nuevamente el título de “Envíos recientes”, la que nos deja recuperar y visualizar el último trabajo y documento procesado por parte del CEDED en esta comunidad en particular
Comunidad Centro de investigaciones
En las diferentes colecciones veremos un cuadro titulado “Browse” este cuadro nos facilita realizar la búsqueda en estas por: fecha de publicación, autor, título y materia; haciendo click en cualquiera de estas opciones Cómo buscar por Fecha de Publicación (click aquí) Cómo buscar por Autor (click aquí) Cómo buscar por Título (click aquí) Cómo buscar por Materia (click aquí)
Browse
La producción científica de esta comunidad se clasifica en seis categorías: artículos de investigación, informes de investigación, libros de investigación, pequeños proyectos, ponencias de investigación y semilleros de investigación
Colecciones del Centro de investigaciones
Al seleccionar esta comunidad al igual que en las demás, nos aparece la opción de “Envíos recientes” de manera que se pueda acceder al último documento de esta comunidad procesado por el CEDED
Comunidad Estudiantes
La comunidad de estudiantes comprende dos subcomunidades: “Postgrado” y “Pregrado”
Subcomunidades de la comunidad Estudiantes
Al dar click en esta subcomunidad también aparece la opción de “Envíos recientes”, como lo hemos visto en las diferentes comunidades; esta opción nos permite visualizar el último trabajo procesado por el CEDED en esta subcomunidad en particular. En la parte inferior de esta página encontramos sus colecciones de acuerdo con el nivel educativo: doctorado, especialización y maestría. Al dar click en alguna de estas colecciones podremos delimitar nuestra consulta a los documentos salvaguardados en cada una de estas
Colecciones de la subcomunidad postgrado
La subcomunidad "Pregrado" comprende solo una colección, al dar click en ella podremos delimitar nuestra consulta a los documentos salvaguardados en esta colección
Colecciones de la subcomunidad pregrado
Discover traducido al español significa descubrir y es una opción que aparecerá en el transcurso de nuestra navegación por la B.D.C. En él se podrán explorar las tres opciones para filtrar la información: “Author” (autor), “Subjects” (esta expresión representa lo que son: materias, temas y palabras claves) y “Date issued” (fechas de publicación), estos puntos de acceso pueden ser de gran utilidad e interés al momento de buscar y recuperar información en las diferentes comunidades o temáticas que se están consultando
Discover
La B.D.C. comprende un índice titulado “Documentos guía” que son de interés para los estudiantes e investigadores de la Facultad de Educación de la Universidad de Antioquia
Documentos guía
Este cuadro de búsqueda sirve para realizar búsquedas básicas y generales en todos los contenidos de la B.D.C. independientemente de las comunidades, así mismo, es posible buscar información por: título, autor, tema o palabra clave o fecha de publicación
Búsqueda de la información
Para realizar una búsqueda por filtros de información hacer click en el ícono en forma de lupa que se encuentra en el sistema de navegación global de la B.D.C. sin ingresar opciones de búsqueda
Búsqueda por filtros de información
Después de hacer click en el ícono de la lupa, el sistema de información B.D.C. nos redirecciona a una nueva página donde podremos realizar la búsqueda haciendo uso de los filtros de información
Search
Si se deja la alternativa “Todo DSpace” el sistema de información buscará en toda la B.D.C. sin darle prioridad a alguna colección, pero si se elige una de las dos opciones que se enlistan: “Centro de Investigaciones” o “Estudiantes”, estaremos delimitando la búsqueda a una de estas comunidades
Search
Posteriormente ingresar algún criterio de búsqueda en el cuadro ubicado al lado derecho de la preposición “por”. Al momento de hacer click en el botón “Ir” (botón azul ubicado al lado derecho), el sistema de información buscará y recuperará de forma general (en los diferentes campos de los registros bibliográficos)
Search
Bajo las expresiones “Add filters” y “Use filters to refine the search results” vemos las opciones por las que podemos agregar los filtros de información Las dos opciones (listas) subrayadas con color rojo en la imagen son las que permiten filtrar información y se encuentran estrechamente relacionadas, es decir, la una se relaciona directamente con la otra
Agregar filtros de información
Title = Título (buscar en los títulos el criterio de búsqueda ingresado) Author = Autor (buscar por un autor en particular) Subject = Término-Materia-Palabra clave (buscar por un tema/materia) Date Issued = Fechas (buscar por fechas de publicación)
Seleccionar filtros de información
En el primer recuadro para filtrar la información, seleccionar una opción específica de las que se enlistan
Equals = Igual (Busca y recupera sólo lo que sea igual al criterio ingresado) Contains = Contiene (Busca y recupera lo que contenga el criterio ingresado) ID = NO SE USA Not Equals = No iguales (buscar y recuperar lo que no sea igual al criterio de búsqueda) Not Contains = No contiene (buscar y recuperar lo que no contenga este criterio de búsqueda) Not ID = NO SE USA
Seleccionar filtros de información
En el segundo recuadro para filtrar la información, seleccionar una opción específica de las que se enlistan
Después de seleccionar las opciones que se enlistan en los dos recuadros se debe digitar alguna expresión relacionada con las opciones seleccionadas
Agregar filtro de información
Después de seleccionar del segundo recuadro de filtros la opción “Equals” la B.D.C. enlista posibles criterios que estemos buscando (estas sugerencias sólo se generan cuando empleamos la opción de filtro “Equals”)
Agregar filtros de información
Al momento de hacer click en la opción “Add” (botón gris ubicado en la parte derecha del cuadro donde se filtra por: título, autor, tema o palabra clave o fecha de publicación. El sistema de información B.D.C. buscará exclusivamente de acuerdo con los filtros de información que se agregan (pueden ser varios)
gregar filtros de información
En la imagen vemos dos filtros de información agregados; el primero con las opciones “Subject” (tema/materia), “Equals” (igual) y la expresión “Educación especial” y el segundo comprende las opciones “Subject” (tema/materia), “Equals” (igual) y la expresión “Educación inclusiva”
Agregar filtros de información
Para eliminar un filtro de información hacer click en la equis (X) que vemos al lado de los filtros de información que se van agregando
Cómo eliminar los filtros de información?
Para realizar una nueva búsqueda por filtros de información, hacer click en la opción “Start a new search” (empezar una nueva búsqueda)
Nueva búsqueda por filtros
Al momento en que se ingrese alguna opción de búsqueda ya sea en el cuadro de búsqueda de la página principal (búsqueda básica) o seleccionando las diferentes opciones de filtro de información e ingresando los criterios de búsqueda que corresponden a las opciones de filtro y posteriormente dando click en “Add” o presionando las teclas “Enter” o “Intro” (búsqueda por filtros de información), se dará lugar al proceso de recuperación de la información
Recuperación de la información
Cada número que se encuentran dentro del cuadro rojo corresponden a cada una de las páginas de resultados, haciendo click en la opción siguiente el sistema va pasando una a una las páginas de resultados, si se hace click en alguno de los diferentes números de páginas de resultados podremos visualizar los títulos que recupera la B.D.C.
Páginas de resultados
La B.D.C. arroja un número de resultados de búsqueda (este número puede ser mayor o menor de acuerdo al tipo de búsqueda que se realice)
Resultados de la búsqueda de información
La B.D.C. genera un listado de ítems (documentos) que corresponden a los resultados del proceso de búsqueda, cada título subrayado con rojo, corresponde a un ítem que recupera la B.D.C.
Lista de resultados
Seleccionar un ítem (documento) del listado de resultados que genera la B.D.C. que sea de interés en relación con lo que necesita el usuario
Seleccionar un título
Después de hacer click en uno de los ítems del listado que recupera la B.D.C. el sitio web recupera el registro bibliográfico con todos los campos que describen el recurso de información: tipo de documento, título, autor, asesor, palabras clave que equivalen a los subjects (tema/materia), issue date (fecha de publicación), resumen y colecciones
Descrpción bibliográfica
En la parte inferior de la descripción bibliográfica se encuentra el fichero del ítem, haciendo click en la opción “Visualizar/Abrir” la B.D.C. nos permite abrir el documento y visualizarlo en archivo PDF
Visualizar y/o abrir
Al momento de dar click en la opción “Visualizar/Abrir” podremos leer el documento en línea
Visualización del documento
Al visualizar el documento que pertenece al registro consultado, podremos leer el contenido del mismo en línea o descargarlo o en computador o dispositivo electrónico desde donde se esté realizando la consulta. Para descargar el documento debemos dar click en la opción de descarga ubicada en la parte superior derecha (tercera opción de izquierda a derecha)
Descargar el documento
Es importante recordar que toda información que se extrae del documento textualmente o parafraseada debe ser citada y referenciada según la norma bibliográfica que elija o le asignen al estudiante o investigador, en caso de que solo se haya leído el documento para tener un marco teórico más amplio con relación al tema que está investigando se debe referenciar el documento en la bibliografía de la investigación o trabajo académico. De esta forma estaremos respetando los derechos de autor que poseen los documentos que salvaguarda la B.D.C.
Citar y referenciar
GRACIAS POR LA ATENCIÓN
Gracias
Fuente: Biblioteca Digital Ceded, 2016, en línea.
